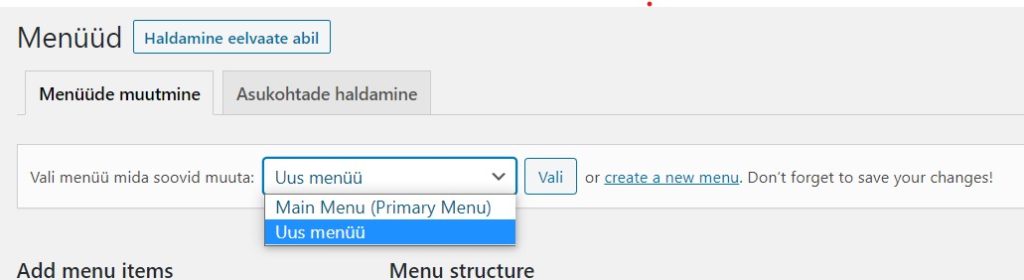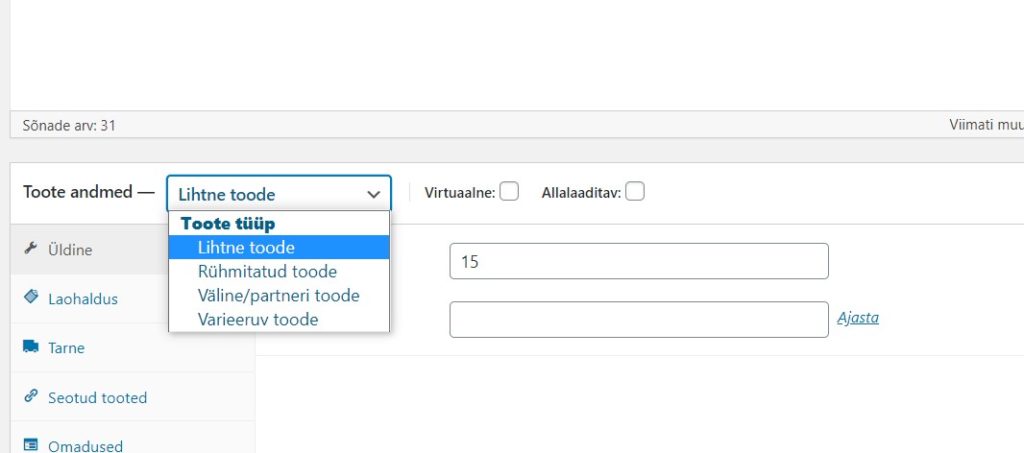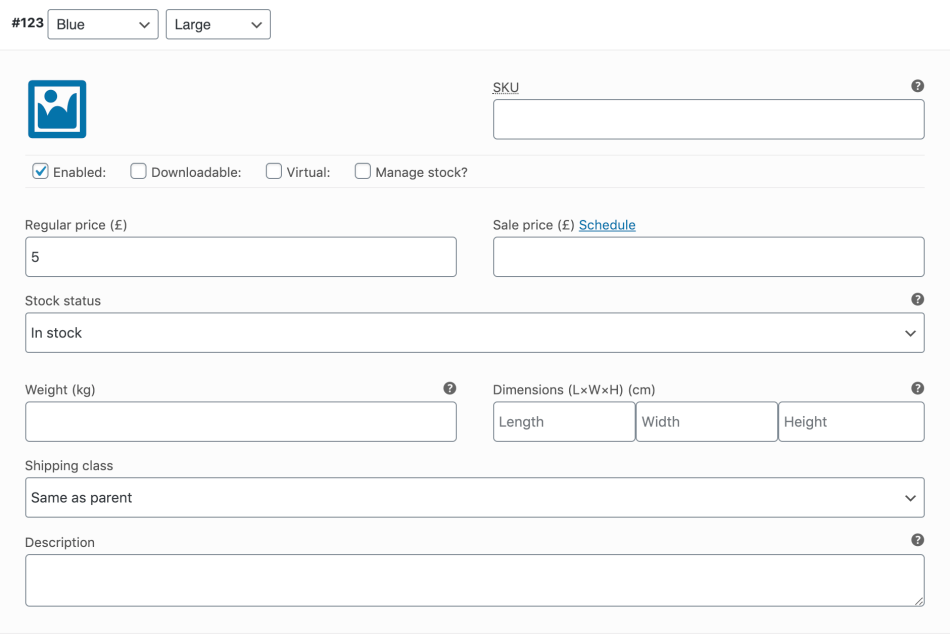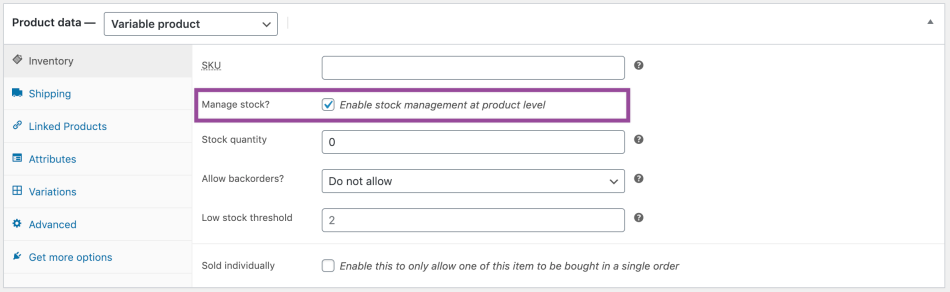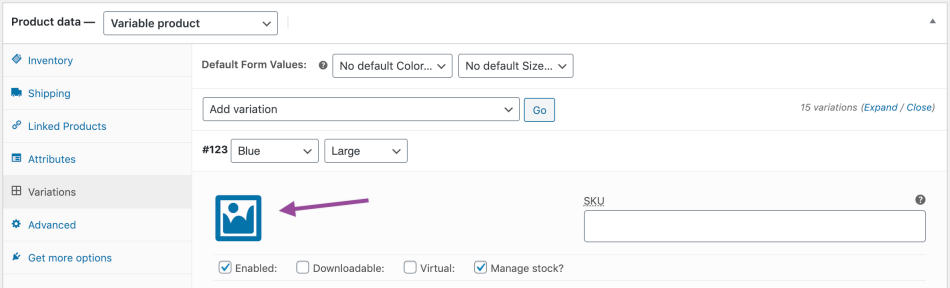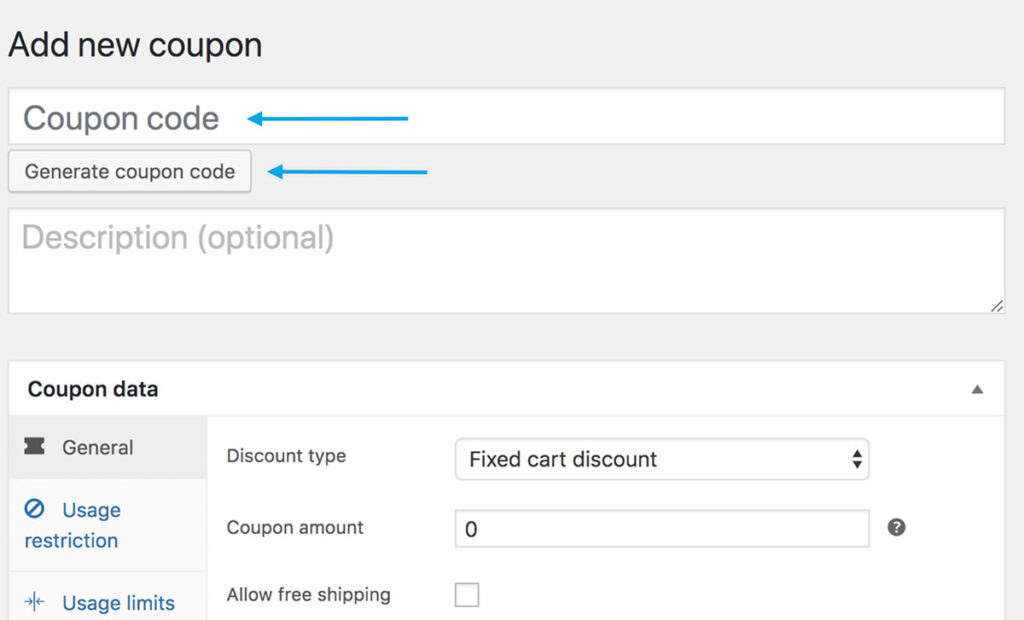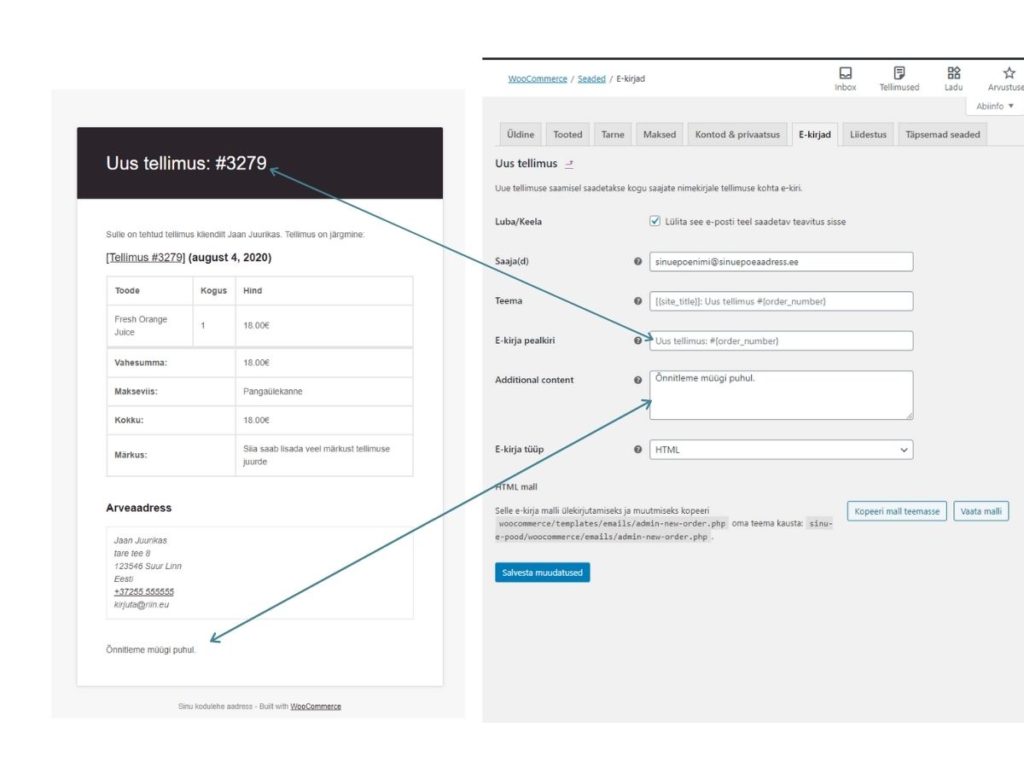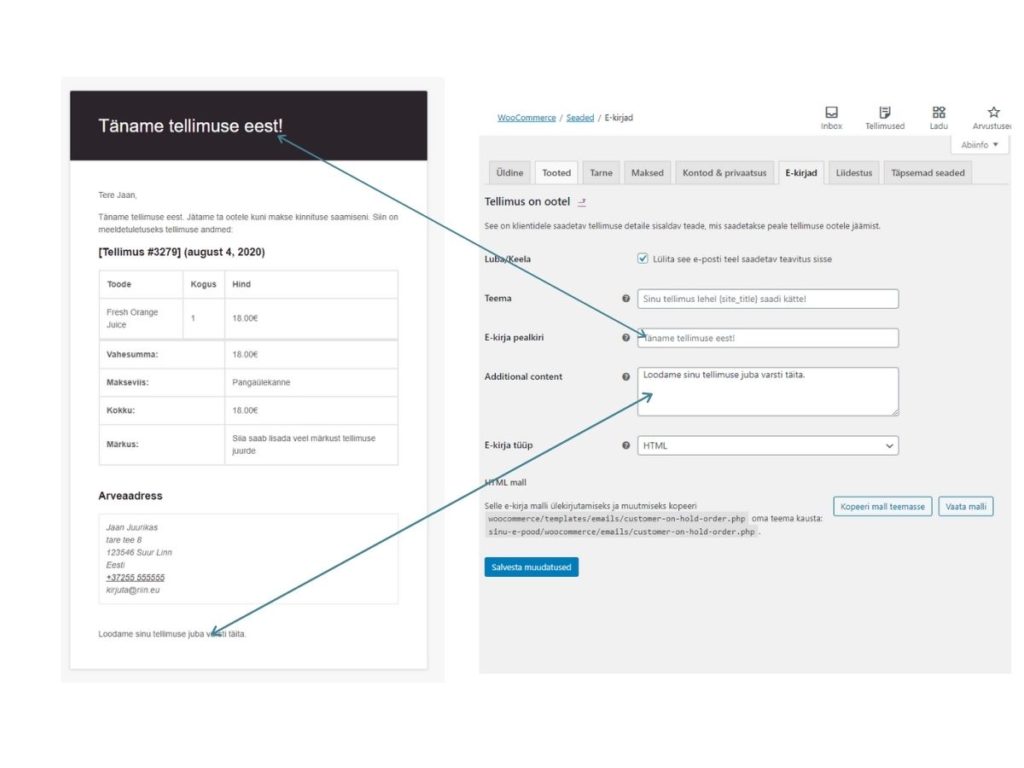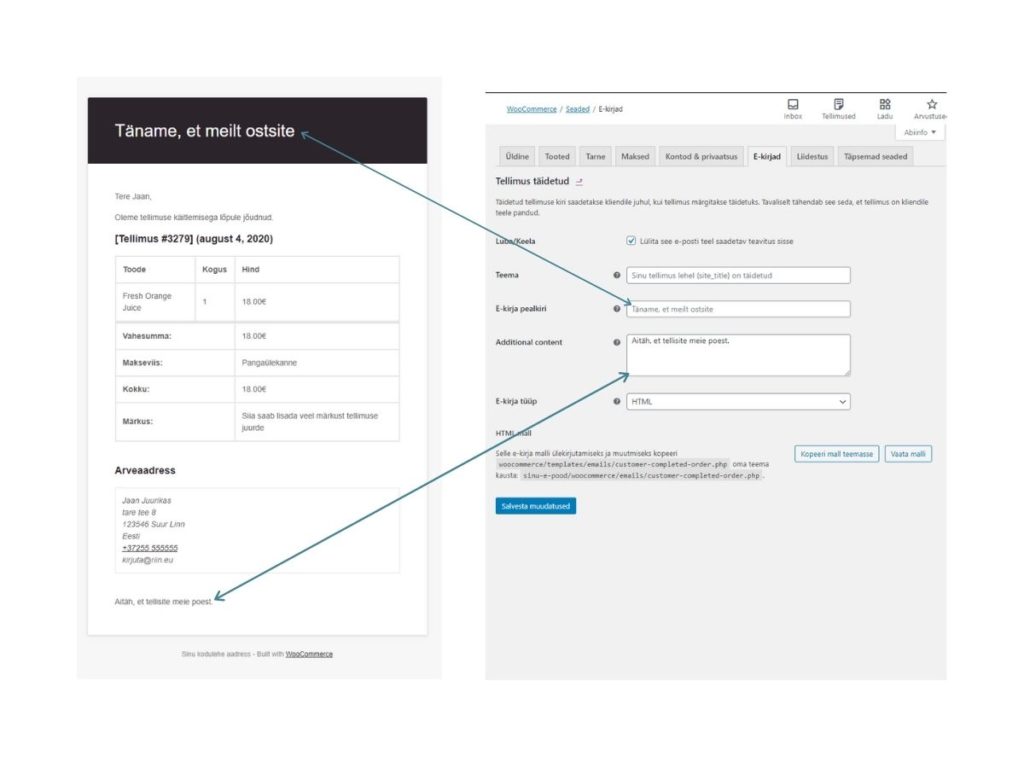Kuidas juhendit lugeda
WordPressi haldamise juhend – tere tulemast WordPressi (WP) kasutusjuhendi lehele. Kirjutan selle juhendi arvestades enda ja oma klientide kogemust ning vajadust kodulehe ja e-poe haldamisel. Juhendi eesmärk pole vast minna liiga tehniliseks ja kirjeldada eelkõige vajaliku. Loodan, et leiad enda jaoks kasulikku! Kui, mitte siis anna mulle julgelt teada, millest veel võiks kirjutada. Seda osa hakkan regulaarselt täiendama – seega tasub aeg-ajalt siia lehele tagasi pöörduda. Lehe all on välja toodud kasutatud kirjandus – soovi korral on kõigil võimalik lisainfot ammutada.
Tähelepanekud
- WordPressi juhendit koostades olen kasutanud Eesti keelset WordPressi. Selguse mõttes lisan olulisematele märksõnadele Inglise keelse tõlked juurde lisada.
- Juhendi koostamiseks olen loonud näidis e-poe, millel kasutanud Astra PRO teemat, koos Elementor PRO-ga. Sisestatud info on näidis ning ei vasta tõele.
- Olenevalt WP versioonist võib adminvaade erineda.
Adminkeskkonda sisenemine
Adminkeskkonna ligipääs aadressilt https://www.domeeninimi.ee/wp-admin/
Kastutajanimi: Sinu emaili aadress
Parool – Kasutaja poolt määratud parool
Kui oled parooli kaotanud saad taotleda uut siit aadressilt https://domeenimi.ee/wp-login.php?action=lostpassword
Loe ka kuidas lisada kasutajat
WordPressi haldamise ekraan
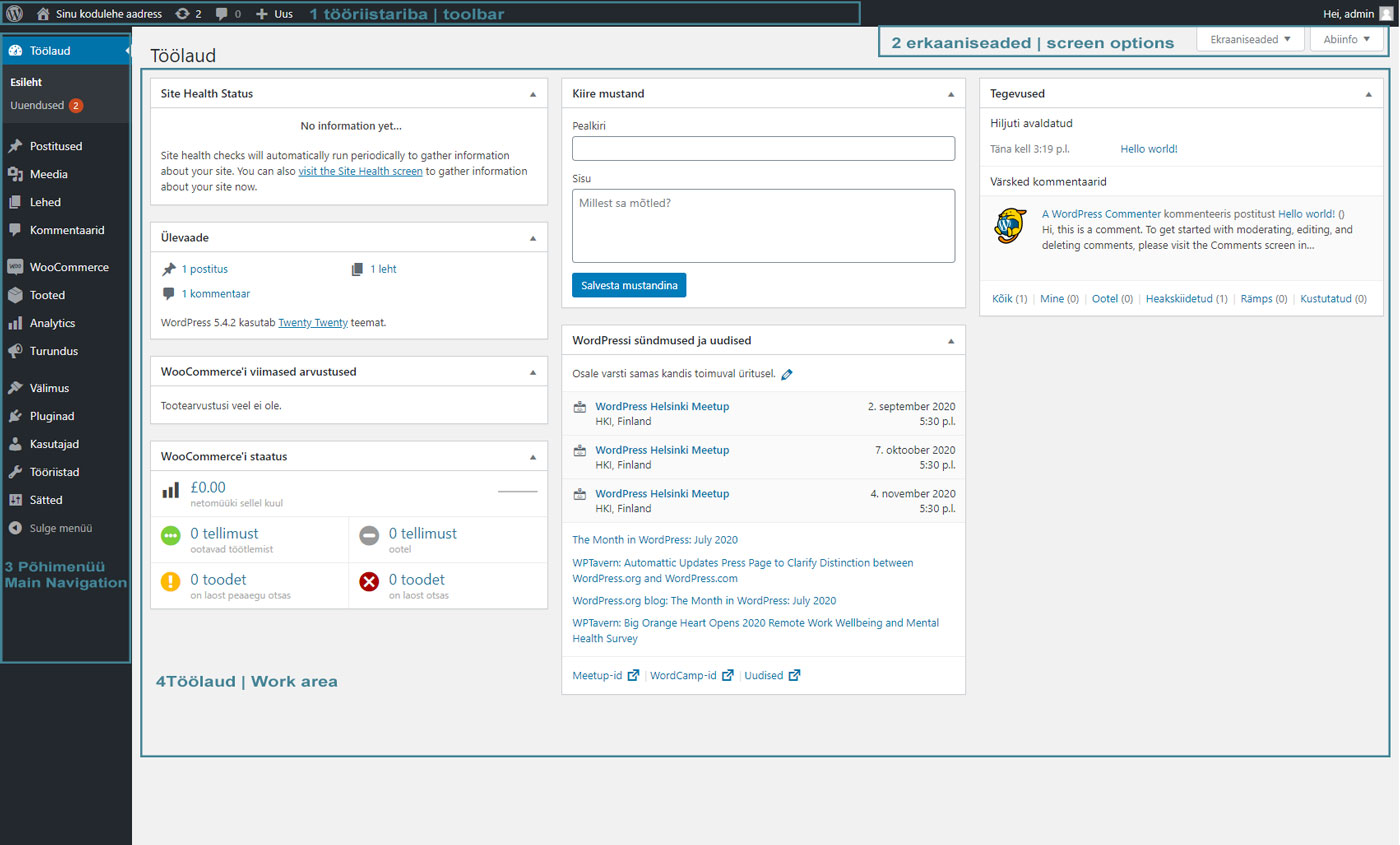
1 – Tööriistaribal (Toolbar) on lingid erinevatele funktsioonidele ja see kuvatakse alati lehe ülaservas. Tööriistariba kaudu on võimalik kiirelt lisada näiteks uus postitus, leht, kasutajat jne. Sõltuvalt kodulehe funktsionaalsusest sisaldavad tööriista ribad erinevat infot. Samuti annab see ligipääsu kasutajakontole ja WordPressi abiinfole.
Näited erinevate lehekülgede tööriistaribadest-

2 – Ekraanivalikud (Screen Options) kuvatakse tööriistareal paremal ääres. Ekraanivalikud võimaldab kasutajal valida infot, mida talle kuvatakse. Näiteks postituste lehel on võimalik vaadata ja eemaldada vaatest postituse kategooriaid. Tootelehel tootekategooriaid, kas tegemist on esiletõstutud tootega jne. Vastavalt kasutatud rakendustele võivad tulpade kuvamine ja mittekuvamine olla erinev.
Konkreetse ekraani jaoks saadaolevate valikute laiendamiseks klõpsake vahekaarti „Ekraanivalikud“ ning märkige soovitud lahtrid või tühjendage need.
3 – Põhimenüüs (Main Navigation) on näha need elemendid, mida sinu kasutaja on õigus antud hallata. (vt kasutajatehaldus). Põhimenüüsse on välja toodud kõik elemendid – neist olulisemad (vastavalt iga lehe ülesehitusele võivad need erineda)
- Lehed –Sisulehed, mis ilmuvad lehe avalikule poole (näiteks „Kontakt“, „Galerii“ jne)
- Postitused – Postitused/uudised on nn blogi osa. Lehtedest erinevad nad eelkõige seetõttu, et nad on ajalises järjekorras ning tavaliselt rühmitatud teemad sarnastesse kategooriatesse.
- Meediafailid – Kõik üles laaditud failid (nii pildid, pdf failid, videod jne) leiab Meediateegist.
- Välimus – WP annab päris palju võimalusi lehe kujunduse muutmiseks – eeldusel, et sinu veebihaldur on vajalikud seadistused ära teinud, see lehe haldamist ei muuda ja sellel teemal ma ei peatu.
- Välimus –> menüüd – Menüüde osas saab hallata menüüsid, mis lehel nähtavad. Olenevalt teie kujundusmallist võib lehel olla mitmeid menüü asukohti ning menüüsid.
- Kasutajad – Sinu kodulehe kasutajate ning nende rollide haldamine
Lehed
Leht (Pages) on staatiline ühekordne sisuleht, milles kuvatakse vajaliku sisu. Tavalisemad sisulehed on näiteks „Firmast“ ja „Kontakt“. Kuigi WP salvestab lehe lisamisel ja muutmisel ka kellaaja ning kuupäeva siis avalikul poolel seda ei kuvata.
Uue lehe lisamine
Lehti saab lisada kiirvalikuna tööriistaribalt kui ka põhimenüüst
Pealkiri (Title) – pealkiri on lehe nimi, ning hiljem on see vaikimisi ka menüü nimi. Menüü võib olla nii ühesõnaline, nagu „kontakt” kui ka koosneda mitmest sõnast nagu „Juhend lehe haldamiseks”. Pealkirjast tuletatakse automaatselt ka lehe veebiaadress (url), mille sisestamisel brauseri aknasse pääseb inimene koheselt soovitud asukohta.
Püsilink ehk url (Permalink) – püsilink on see veebiosa mida lehe kasutaja sisestab, et jõuda soovitud aadressini. Näiteks sinufirmanimi.ee/kontakt
Tunnuspilt (Featured image) – Tunnuspilti kuvatakse näiteks sotsiaalmeedias linki jagades eelvaate pildina, seega on soovitatav alati lisada igale lehele ka tunnuspilt.
Lehti on võimalik luua erinevatele tasemetele – pealeht ning selle alamlehed. Näiteks, kui meil on leht nimega „Töötajad“ siis selle alla on võimalik luua alamlehed näiteks osakondadena ( sinuleht.ee/tootajad/raamatupidamine) või nimeliselt (sinuleht.ee/tootajad/jaan-juurikas)
Sisulehtede järjekorda avalikul poolel on võimalik hallata
Postitused / uudised
Postitused on sisulehed, mis on kuvatud ajalises järjestust (uusim postitus kõige üleval) ning kus postitustel on erinevad teemad, mille alla need on koondatud. On ka tavaline, et postitusi on võimalik lehe külastajatel kommenteerida.
Uue postituse lisamine
Sarnaselt lehtedele saab postitust saab lisada kiirvalikuna tööriistaribalt kui ka põhimenüüst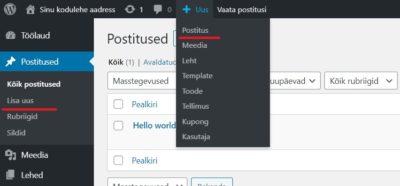
Pealkiri (Title) – pealkiri on postituse nimi nagu näiteks „Kuidas hallata WordPressil loodud kodulehte“ , ning
Püsilink (Permalink) – Püsilink genereeritakse automaatselt lehe pealkirjast. Väga pika ja pealkirja puhul on võimalik seda ka muuta lühemaks.
Kategooriad (Categories) – on mõeldud postituste rühmitamiseks sama teema alla. Kategooriad on ka hierarhilised ning võimalik on luua pea ning alamkategooriaid näiteks – Ehitus, tapeetimine, värvimine jne
Sildid (Tag) mõeldud teie postituste üksikasjade kirjeldamiseks. Sildid võimaldavad sisu mikrokategoriseerida. Sildid ei ole hierarhilised.
Tunnuspilt (Featured image) – Postituse tunnuspilt. Seda kuvatakse kõige tavalisemalt näiteks blogi lehel tunnuspildina, kus igal postitusel on oma illustreeriv pilt. Tunnuspilti ka sotsiaalmeedias näiteks linki jagades eelvaate pildina seega on soovitatav alati lisada igale postitusele pilt.
Pildid ja muud failid
Meediateeki (Media) – on kokku kogutud kõik sinu kodulehel sisalduvad pildid ning muud failid. Meediateegis asuvaid faile on võimalik filtreerida nii ruudustiku- kui ka nimekirja vaatena. Lisaks on meediateegis muid filtreerimise võimalusi ( faili tüübi, kuupäeva jne) järgi
Faile on võimalik lisada lohistades vajalikud meediafailid ekraanil kuvatavasse kasti. Üleslaaditavate failide maksimaalne suurus on 2GB.
NB! On oluline ALATI enne pildi lisamist see vähendada ja muuta suuruselt veebikõlbulikuks. Selle jaoks on mitmeid võimalusi. Olen kirjeldanud üht võimalust siin postituses
Pildi üleslaadimisel meediateeki on võimalik pildile lisada palju infot. Olulisim neist on pildi nimi – see peaks alati sisaldama Sinu ettevõtte ja/või brändi nime ning märksõna millega soovid, et pilt oleks leitav. Pildi nimi olgu alati pigem kirjeldav kui lihtsalt „pilt.jpg“
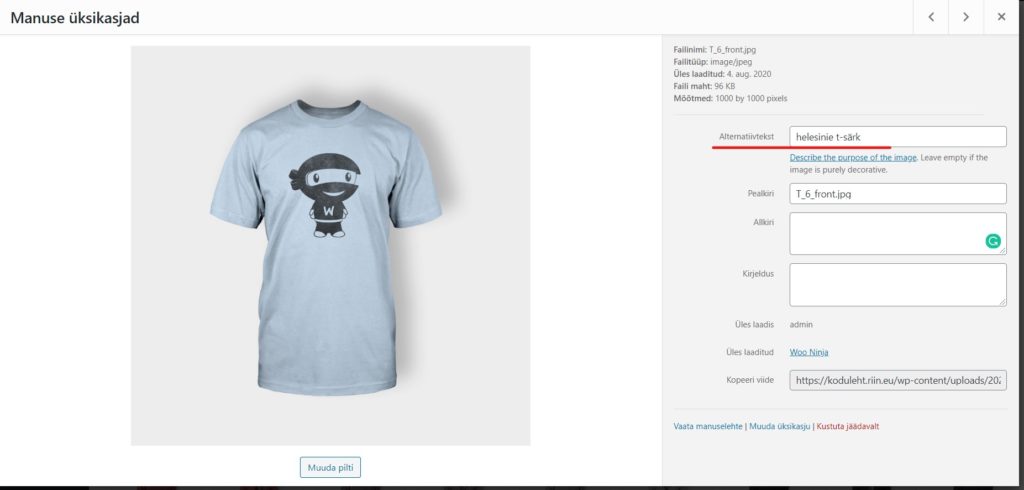
NIPP! SEO jaoks on alati oluline lisada pildile ka Alt text – millega kirjeldatakse pilti. Näiteks „Koer mängib palliga“
Pildi lisamine postitusse või lehele – Pildi lisamiseks lehele vali „Lisa meediafail“ Sealt avaneb vaade kõigile nende failidele, mis kodulehele on lisatud ja on nähtavad „Meedia“ rubriigis
Soovi korral saad lisada oma arvutist uue faili valides „lisa meediafail. Lisaks on võimalik luua Galeriid
Kui soovitud pilt on juba sisestatud meediateeki siis selle lisamiseks kodulehele lihtsalt kliki sellel. Valitud pildile tuleb ümber sinine kast ning lehe all vasakul ääres ilmub valitud failide nimekiri. Kui kõik on sobiv lisa pilt lehele vajutades „Lisa lehele“ Fail lisatakse lehele sellesse kohta, kus asus hiire kursor.
Kui soovid lehel pilti muuta kliki sellel, et pildi ümber tekiks kastike. Saad joondada pilti vasakule, paremale ning keskele (sinises kastis asuv ala). Vajutades „pliiatsi“ nupule avab eraldi kastike milles saad muuta veelgi piltide seadistusi (roheline kastike).
Lisaks on võimalik pildi suurust muuta selle nurkades asuvate kastikesega – suuruse muutmises liiguta kasti ning vastavalt sellele muutub ka pildi suurus.
Pildi seaded
Soovi korral saad muuta pildi kuvasätteid järgmiselt
Joondus – Joonda pilt teksti suhtes
Suurus – Määrab võimalikud pildi suurused. Lisaks saad valida „Kohandatud suurus“ milles määrad endale sobiva suuruse. Kohandatud suuruse puhul määrad ise sobiva laiuse ning kõrguse. Pildi laisut või kõrgust muutes muudab ta proportsionaalselt ka teist väärtust
Viide aadressile – Saad valida, mis juhtub kui pildile klikkida.
Meedifail – avab pildi
Manuseleht – avab pildi eraldi aknas
Kohandatud URL – sinu poolt määratud veebiaadress
Puudub – Pildile pole viidet lisatud. 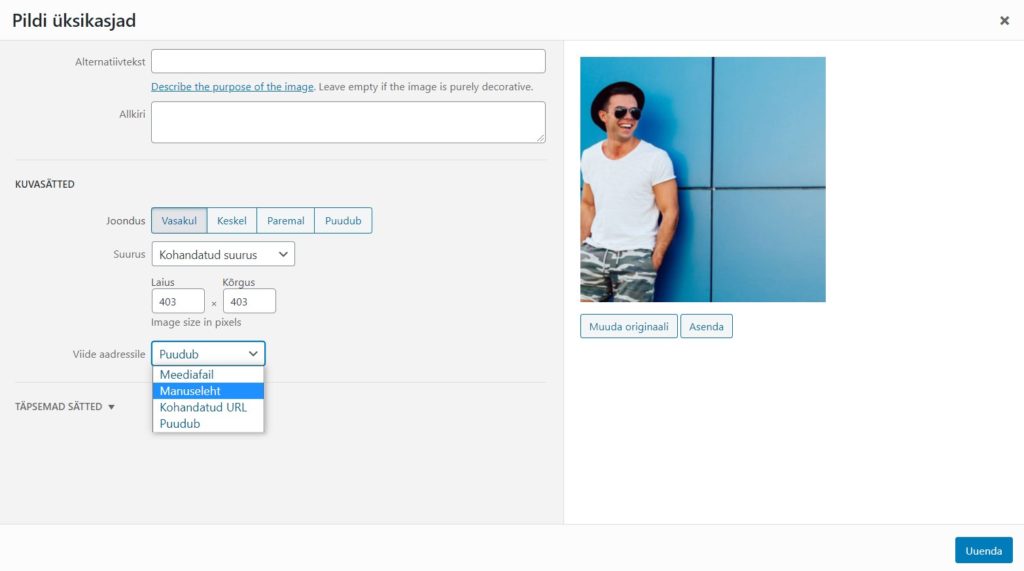
Menüüd
Menüü (Menu) on linkide loend, mis viib kasutaja veebilehe olulistele aladele. Tavaliselt on veebilehe menüü kuvatud igal lehel horisontaalse ribana. Menüüsid saab kiirelt haldama minna olles administraatorina sisse loitud ning valides kiirvalikust „muuda menüüd“
Juhul kui oled juba adminalal mine Välimus -> menüüd
Olenevalt sinu veebilehe kujundusmallist on võimalik menüüsid lisada kas mitmeid või üks.
Uue menüü lisamiseks sisesta menüü nimetus ning vali „Loo menüü“ . Peale seda avaneb juba edasisied seaded
Kui menüü on juba lisatud siis saab seda lihtsasti muuta. Selle jaoks vali kõigepealt rippmenüüst, millist menüüd muuta soovid.
NIPP – kui sulle tundub et osad valikud menüü lisamiseks on puudu, siis pöördu „ekraaniseadete“ poole ning vaata kas kõigile vajalikele lahtritesse on linnuke tehtud. Näiteks, kui puudub tootekategooria osa- tee sinna linnuke ning valikud ilmvad
Vali, milliseid linke soovid menüüs kuvada, kui sobivad on valitud vajuta „Lisa menüüsse“ Soovi korral on võimalik menüüde asukohta muuta lohistades need sobivasse kohta
Juhul kui soovid lisada menüüsse konkreetset linki siis vali menüüst „Kasutaja viited“ sisesta soovitud aadress, pealkiri ning lisa menüüsse
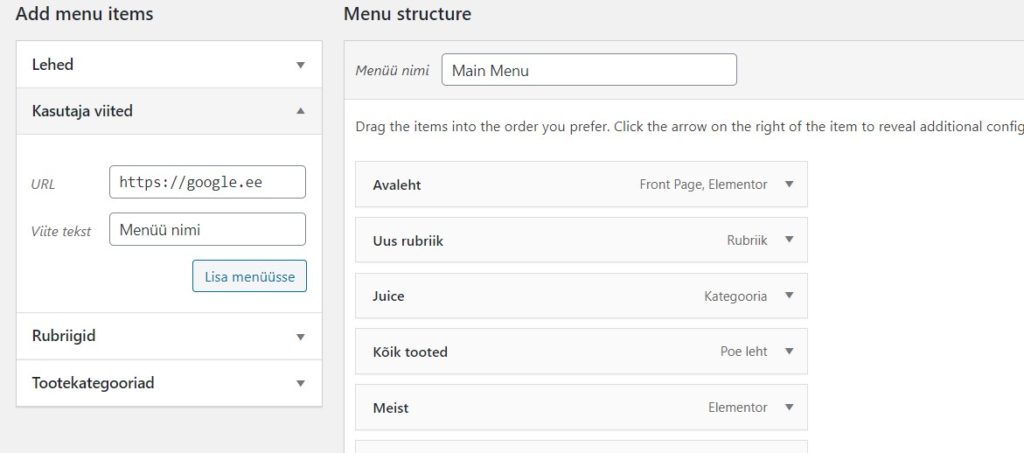 Mitmetasemelise menüü jaoks lohista soovitud alamenüüd peamenüü alla – tekib selline kihiline kuvamine, mis annab aimu mitme tasemelisest menüüst
Mitmetasemelise menüü jaoks lohista soovitud alamenüüd peamenüü alla – tekib selline kihiline kuvamine, mis annab aimu mitme tasemelisest menüüst
Menüü eemaldamiseks ava menüüelement, mida soovid eemaldada ning vali „Kustuta“ Ära unusta, et peale igat muudatust tuleb vajutada ka „salvesta”
Kasutajate haldus
WordPressil on vaikimisi mitmeid kasutajarolle (Users), mis määravad ära mida lehe kasutaja saab ja ei saa lehel teha.
Uue kasutaja lisamine
Kasutaja lisamiseks mine Kasutajad – lisa uus.
Lisa kõigepealt tema kasutajanimi. On tavapärane ja turvaline, et selleks on kasutaja e-maili aadress. Soovi korral võib see olla ka nimi või numbrikombinatsioon.
Lisa e-posti aadress – sellele aadressile saadetakse uuele kasutajale info registreerimise kohta ning parooli kaotamisel ka link selle taastamiseks.
Parooli osas on soovi korral võimalik vaadata parooli. Kui aga kasutajale saadetakse teavitus kontoandmetega, siis saab ta samas kirjas oleva lingi kaudu endale uue parooli määrata.
Roll – see on kõige olulisem. Rolliga määrad, millised õigused on uuel kasutajal Sinu lehel.
NB! Mitte kunagi ära jaga enda andmeid teistega, vaid loo alati uus kasutaja
Kasutajate rollid
Haldur (Administrator) – see on kõige võimsam kasutajaroll, mis tähendab, et selle õigusega kasutajad saavad teha KÕIKE. Lisaks postituste ja lehtede avalikustamisele saavad nad lisada ja ka eemaldada uusi rakendusi, kujundusmalle, kasutajaid jne. Haldur on veebilehe superadmin.
Toimetaja (Editor) –Toimetaja rollis oleva kasutajal on täielik kontroll hallatava sisu üle. Nad saavad lisada, muuta, avaldada ja kustutada mis tahes postitusi ja lehti; sealhulgas ka neid, mida on loonud teised. Toimetaja saab ka kommentaare modereerida, redigeerida ja kustutada.
Toimetajal ei ole juurdepääsu muuta kodulehe seaded, paigaldada pluginaid ja teemasid, või lisada uusi kasutajaid.
Autor (Author) – Nagu nimigi ütleb, saavad autorirollis kasutajad oma postitusi kirjutada, redigeerida ja avaldada. Nad võivad ka kustutada oma postitusi, isegi kui need on avaldatud.
Postituste kirjutamisel ei saa autorid kategooriaid luua, kuid nad saavad valida olemasolevate kategooriate vahel.
Neil ei ole õigusi muuta lehe seaded, pluginad, või teemasid. Autorid on on üsna madala riskiga kasutajad – välja arvatud nende võime kustutada oma postitusi, isegi kui need on avaldatud.
Kaastööline (Contributor) saab lisada uusi postitusi ja muuta oma postitusi, kuid nad ei saa neid avaldada. Lisaks ei saa nad luua uusi kategooriaid ja saavad valida olemasolevate kategooriate seast.
Kaastöölise rolli suurim puudus on see, et nad ei saa faile üles laadida (mis tähendab, et nad ei saa oma artiklisse pilte lisada). Neil ei ole juurdepääsu sätetele, pistikprogrammidele või kujundusmalli muutmiseks.
Lugeja (Subscriber) saab WordPressi sisse logida, uuendada oma kasutajaprofiili. Nad ei saa kirjutada postitusi, vaadata kommentaare, või teha midagi muud admin alal. See kasutaja roll on eriti kasulik, kui teil on vaja võimaldada kasutajatel veebilehele sisse logida, enne kui nad saavad lugeda postitust või kommentaarida postitust.
WooCommerce rollid
Poe haldur (Shop manager) – temal on õigus lisaks toimetaja õigustele hallata tellimusi ning lisada, eemaldada ja muuta tooteid.
Kleint (Customer) – on e-poes registreerunud kasutaja, kellel on õigus näha enda tellimusi, muuta enda andmeid
Vastavalt sinu lehekülje funktsionaalsusele võivad kasutajarollid erineda.
Kodulehe hooldus ning uuendamine
Kodulehel olevad kujundusmallid ning rakendused vajavad uuendusi – sarnaselt rakendustele, mis on sinu nutitelefonis. Uuendused on vajalikud nii avastatud vigade parandamiseks, kui ka funktsionaalsuse tõstmiseks.
Vaata https://riin.eu/juhend-kuidas-uuendada-wordpressi-lehte/
WooCommerce ja e-pood
WooCommerce on WordPressi e-poe jaoks loodud pistikprogramm, mis võimaldab muuta tavalise kodulehe e-poeks. WooCommerce on täna ilmselt populaarseim viis e-poe loomiseks.
WooCommerce lisatavad tooteid on võimalik hallata sarnaselt postitustele, kategoriseerides ning sildistades neid. Lisaks on võimalik toodetele lisada omadusi, mida omakorda on võimalik filtreerida
Tootekategooriad
on mõeldud toodete rühmitamiseks. Kategooriad on hierarhilised ning võimalik on luua pea- ning alamtootekategooriaid; näiteks Riided – mille alamkategooriad on seelikud, pluusid ja püksid.
Tooteomadusi
On võimalik lisada nii globaalselt toodete kohta, kui ka ainult konkreetse toote kohta.
Tootetüübid
Tootetüüp määrab ära, millist infot on võimalik toote kohta lisada ning kuidas see saab olema kuvatud Sinu e-poes.
Lihtne toode (Simple) – on tavaline toode, mille ostukorvi lisamiseks pole vaja teha valikut. Lihtne toode on näiteks raamat.
Virtuaalne (Virtual) – Valides tootetüübiks virtuaalne toode keelatakse automaatselt kõik tarnevalikud. Ainult virtuaalset toodet ostukorvis omades ei kuvata ka tarnekalkulaatorit ostukorvi ning kassa lehel.
Allalaaditav (Downloadable) – Valides tootetüübiks allalaetav toode, aktiveeritakse täiendavad väljad, kuhu sisestada nii müüdav allalaetav fail, kui ka täiendav info alalaadimise limiidi kohta. Pärast edukat ostu saadetakse klientidele allalaeditav fail lingina tellimuse teavituse e-kirjas. See sobib näiteks digitaalalbumi, PDF-ajakirja või foto jaoks.
Rühmitatud toode (Grouped) – on kogum toodetes, mida saab osta individuaalselt ja koosneb ainult lihtsatest toodetest. Näiteks komplekt kuuest tassist.
Variatsioonidega toode (Variable) – on toodete grupp, mille alla grupeeritakse erinevate omadustega toode. Näiteks t-särk, kus klient saab valida värvi, suurust, äkki ka materjali? Igal tootevariatsioonil saab olla sarnaselt lihtsa tootega oma tootekood, hind, laoseos jne.
Lihtsa toote lisamine
Toodet saab lisada kiirvalikuna tööriistaribalt ning ka põhimenüüst
Lisa toote nimi – see kuvatakse ka sinu poes ning sellest genereeritakse toote veebiaadress ning toote kirjeldus
Tooteandmetesse lisa tootehind, soovi korral ka soodushind.
Laohalduses on võimalik lisada tootekood (SKU) ning määrata, kas hallatakse toote laoseisu. Lisades linnukese tootepõhisesse laohaldusesse saad määrata laojäägi koguse ning mis juhtub, kui toode on laost otsas. Juhul kui toode saab laost otsa, kuvatakse seda lehel ning kliendid seda osta ei saa.
Tarne lahtrisse sisesta kogu saadetava tootepakendi kaalu ja mõõtmete info.
Seotud tooted – kui tavapäraselt tootelehel kuvatakse seotud toodetena tooteid, mis on samas kategoorias, on võimalik lisada ka tooteid mida just soovitatakse selle toote asemele või juurde.
Valides ülesmüügid (Up-sells) – kuvatakse kliendile tootelehel eraldi grupina just neid konkreetseid tooteid
Valides Ristmüügid (Cross-sells) – kuvatakse kliendile valitud tooteid ostukorvis. See on suurepärane võimalus lisamüügi tegemiseks
Varieeruva toote lisamine
Varieeruva toote lisamiseks on soovitav alustada omaduste lisamisest. Omadusi on võimalik lisada ka konkreetse toote lehelt, kuid siis kehtivad need ainult konkreetse toote kohta ning ei ole globaalsed – ehk neid omadusi ei saa teiste toodete puhul kasutada.
Mine tooted – omadused. Lisa omaduse nimi – sellest genereeritakse automaatselt ka url. Edasi seadista terminid/väärtused – ehk need omadused, mille alusel eristatakse tooteid. Näiteks, kui Värv on omadus, siis Punane, Sinine, Lilla jne on termin. Sama ka suurusega – Suurus on omadus ning S, M, L on terminid.
Kui globaalsed omadused on lisatud, saab hakata varieeruvaid tooteid lisama. Valides Tooteandmete lehelt Varieeruv toode, tekib lisakast „Omadused“.
Omaduste lehel on võimalik valida need, mille alusel klient toodet valida saab. Kui tegemis on t-särgiga, millel erinevad värvid ja suurused siis valigi kaks erinevat omadust. Valides omaduse saad määrata need väärtused, mis selle konkreetsel tootel on. Näiteks võib mõnda t-särki olla sinu e-poes punast, mõnd aga punast ja musta.
NIPP! Väärtusi on võimalik lisada otse tootelehelt. Näiteks kui lisaks varem sisestatud väärtustele on veel vaja lisada ühte siis saab seda mugavalt lisada
Kui soovid, et klient kindlasti valiks sobiva väärtuse toote tellimisel, lisa linnuke lahtrisse „Kasutatakse variatsioonide puhul“
Kui kõik omadused on valitud liigu edasi Variatsioonide lehele. Kõik omadused on lisatud siis tekib võimalus „loo variatsioonid kõikidest omaduste kombinatsioonist“ See loob uue variatsiooni/toote iga võimaliku variatsiooniomaduste kombinatsiooni kohta (kuni 50 käituskohta). Kui tootel on rohkem võimalikke kombinatsioone, siis käivitada sama käsklus uuesti.
See loob kõik varieeruvad tooted. Näiteks, kui kasutasid omadusi Värv ja Suurus siis luuakse tootevariatsioonid Punane t-särk suuruses S, Punane t-särk suuruses M, Punane t-särk suuruses L jne.
Edasi on võimalik minna tooteandmeid lisama.
Varieeruva tooteväljad on sarnased lihtsa tootega. Saad lisada hinna, allahindluse hinna, kaalu, mõõtmed jne
Kui soovid hallata ka varieeruvate toodete ladu siis pead selle esmaslt võimaldama tooteandmete pealehelt
Edasi on võimalik määrata laojäägi kogust, kas toode on tellitav jne.
Varieeruvale tootele on võimalik lisada ka pilti. Selle tulemusel muutub kliendi eelvaade peale seda kui ta on valikud teinud toote lisamiseks ostukorvi. Eriti hästi mõjub see erinevat tooni toodetele – valides punase pluusi – kuvatakse punast pluusi, valides sinise – kuvatakse sinist jne.
Lisaks on võimalik varieeruvate toodete väärtusi hulgi muuta. Näiteks on võimalik kõigile toodetele määrata hind, kaal, allahindluse hind, allahindluse kuupäevad jne
Toodete import ja eksport
Tooteid ja kogu nendega seonduvat infot on võimalik importida ja eksportida. Juhend on leitav Woocommerce lehelt
Kupongid ja sooduskood
Woocommercel endal on täiesti arvestatav kupongide ning sooduskoodide haldamise süsteem. mida edukalt kasutada
NB! Kupongide kasutamiseks peab see olema aktiveeritud Wooocommerce üldseadete alt. Et kupongide kasutmise võimalust kasutada mine
- Mine : WooCommerce > Settings (Seaded)> General (Üldine)> Enable coupons ( Luba kupongid)
- Tee linnuke Enable the use of coupon codes (Luba kupongikoodide kasutamine).
- Salvesta.
Kupongi lisamine
Mine: Marketing (Turundus)> Kupongid.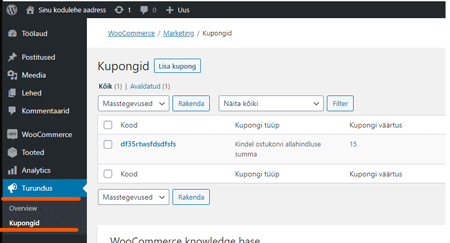
Uue kupongi lisamiseks vajuta „Lisa Kupong”
Soovi korral saad lisada sobiva koodi või vajutada nuppu „genereeri kupongikood”
Kupongi kood peab olema ainulaadne!
Soovi korral saad lisada ka kupongi kirjelduse (Kirjeldus) näiteks info kampaania jne kohta. Kupongi kirjelduse info on nähtav ainult lehe administraatoritele.
Kupongi andmete lehel on kolm osa, milles on võimalik seadistada kupongi piiranguid: Üldine (General), Kasutamise piirang (Usage Restriction), Kasutaja piirmäärad (Usage Limits)
Allahindluse tüübid:
- Protsendipõhine allahindlus: protsentuaalne allahindlus valitud toodetele – näiteks 10% soodustust valitud toodetele.
- Kindel ostukorvi allahindluse summa: Konkreetne allahinnatav summa ostukorvist – näiteks 5€ soodustust igast tellimusest
- Kindel toote allahindluse summa: Kindel konkeertne allahindluse summa konkreetsetele toodetele – näiteks 5€ soodustust valgele t-särgile (sobivad tooted valitakse)
Kupongi väärtus – kupongi väärtus – protsent või konkreetne summa – olenevalt millist tüüpi allahindluse valiti
Luba tasuta tarne: võimalus pakkuda oma klientidele tasuta tarnet.
Kupongi aegumiskuupäev: kuupäev millest alates kupongi enam kasutada ei saa. Kupong aegub sellel kuupäeval kell 00:00
Kupongi kasutamise piirangud
- Minimaalne summa – lubab määrata ostukorvi minimaalse summa kupongi kastumiseks
- Maksimaalne kulu – määra maksimaalne kulu sooduskupongi kasutamiseks
- Ainult individuaalseks kasutamiseks – tee siia linnuke, kui seda kupongi saab ainult iseseivana kasutada. Kupongide soodustusi ei saa siis omavahel kombineerida
- Välista allahindlusega tooted – Tee linnuke, kui soovid välistada juba allahinnatud tooted
- Tooted – Vali konkreetsed tooted millele allahindlus kehtib
- Välista tooted – Vali tooted millele allahindlus EI KEHTI
- Tootekategooriad – vali tootekategooriad millele allahindlus kehtib
- Lubatud e-posti aadressid – sisesta e-posti aadressid, kellele konkreetne soodustus kehtib. NB! kasutades (*) saad lisada konkreetseid e-maile allahindlusele. Näiteks *@gmail.com annab allahindluse kõigile gmail.com aadresidele.
NB! JÄTTES „TOOTED” JA „VÄLISTA TOOTED” TÜHJAKS KEHTIB KUPONG KÕIGILE E-POES MÜÜDAVATELE TOODETELE.
Kupongi kasutamise piirmäärad
- Piirmäär kupongi kohta – Kui mitu korda saab seda kupongi kasutada enne, kui see kehtivuse kaotab – jäta tühjaks piiramatu kasutmise korral
- Piirmäär kasutaja kohta – Kui mitu korda üks individuaalne klient seda kupongi kasutada saab. Külaliste puhul kontrollitakse arvelduse e-posti aadressi ja sisselogitud kasutajatel kontrollitakse kasutaja ID-d. Jäta tühjaks piiramatu kasutamise korral.
Tellimuste haldamine
Tellimused on ostud, tehtud sinu klientide poolt. Tellimusi saavad hallata ainult haldurid ja poe admin rollides olevad kasutajad.
Tellimuse staatused(Status)- muutub vastavalt kus klient parajasti ostuprotsessis asub.
Ootab maksmist (Pending payment)– tellimus vastu võetud, makset ei algatatud. Makse ootel (maksmata). Tänapäeval kasutatakse maksekanaleid (Eestis näiteks Maksekeskus) mis töötleb makse koheselt ning seda staatust ei ole võimalik näha.
Tühistatud (Failed) – maksmine nurjus või lükati tagasi (tasustamata) või nõuab täiendavat autentimist. Oluline on, et see staatus ei pruugi ilmuda kohe ja selle asemel kuvatakse „Ootel“ kuni makse on kinnitatud (nt PayPal).
Töötluses (Processing) – Makse on saabunud, laoseisu on vähendatud ostetud koguse võrra;tellimus ootab täitmist. Kõik tootetellimused nõuavad töötlemist, välja arvatud need, mis sisaldavad ainult tooteid, mis on nii virtuaalsed kui ka allalaaditavad.
Täidetud (Completed) – täidetud ja lõpetatud tellimus – ei nõua edasisi meetmeid.
Ootel (On hold) – makse ootel – laoseisu vähendatakse ja makse peab kinnitama käsitsi. Näiteks manuaalse ülekandega tasumise korral.
Tühistatud (Canceled) – Poe halduri või kliendi tühistatud – laoseisu suurendatakse ostukorvis oleva koguse võrra, edasisi toiminguid pole vaja teha.
Tagastatud (Refunded) – Poe halduri poolt tagastatud – edasisi meetmeid ei ole vaja teha.
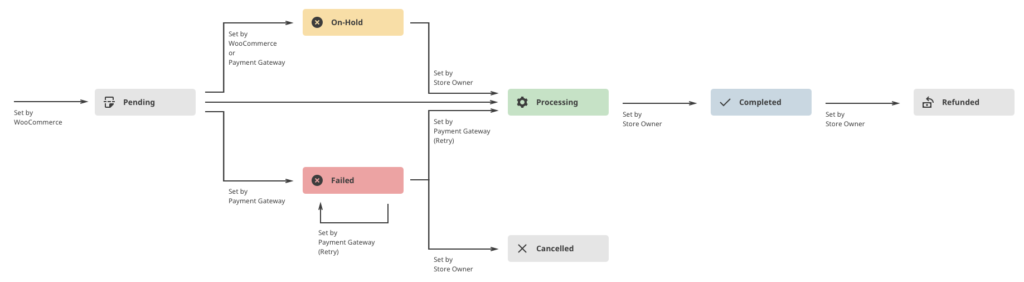
Tellimused on nähtavad Woocommerce – tellimused menüüst. Tellimuse nimekirja on võimalik sortieerida ning filtreerida soovitud andmete jaoks. Lisaks on võimalik näha tellimuse eelvaadet.
Tellimuse lehel on võimalik näha ka kõike tellimusega soetud teavitusi (oder notes) sh millal tellimuse esitate, millal tasuti, millal märgiti täidetuks jne.
Teavitused kliendile ja poehaldurile
Need millised e-mailid kliendile lähevad on võimalik hallata WooCommerce-> Seaded -> E-kirjad
Sellel lehel on võimalik aktiveerida ja deaktiveerida saadetavaid teavitusi.
Toon välja ka näidised kirjade kohta, mis saadetakse nii tellimuse esitanud kliendile, kui ka poe haldurile. Kirja sisusid saab muuta veebihaldur – lihtsalt edasta talle soovitud info.
E-kirja näidis poe haldurile uue tellimuse kohta
E-kirja näidis Kliendile uue tellimuse kohta
E-kirja näidis Kliendile täidetud tellimuse kohta
WordPressi haldamise juhendis kasutatud andmed
https://www.wpbeginner.com/beginners-guide/
https://docs.woocommerce.com/documentation/plugins/woocommerce/getting-started/